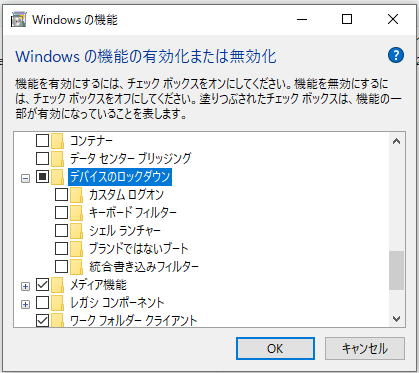
Windows IoTとは特定目的用のWindows です。Windows のほんの一部の機能しか利用したくない、あるいは利用させたくない場合に利用します。
Windows 10 IoT Coreは主に小型デバイス向けのWindows。モニタ無しのデバイスも含む。同時に一つの UWP アプリ実行をサポート。ARM や x86 , x64 プロセッサをサポート。Windows 10 IoT Enterprise は半年に1回の大型更新が不要で10年間サポートされる Windows。(Windows IoTのロックダウン機能は通常のWindowsにも搭載されている。)
長期的には Windows 10 IoT Enterprise に統合される。
参考:
Windows 10 IoT Core と Windows 10 IoT Enterprise の違い
これからはWindows IoT を使用したシンクライアント向けの設定を紹介する。ここでのシンクライアントはディスクレスとし、Citrix 、 Windows Remote Desktop , AWS Workspaces クライアントのみを動作させることを目的としている。
| 分類 | 設定項目 | 設定方針 |
| アカウントとパスワード | BIOS | |
| ローカルログイン用アカウント | Windows Iot のローカルアカウント。自動ログインでユーザ名、パスワード入力を省略するのが一般的。 | |
| 設定変更用管理者アカウント | ローカルの管理者用アカウント。 | |
| 仮想デスクトップ用アカウント | ||
| 見た目 | ようこそ画面 | 自動ログオンの場合、ようこそ画面を非表示にする |
| 起動時のアニメーション | 有効 | |
| ショートカット | デスクトップに仮想デスクトップアプリへのショートカットを作成 | |
| Windows Update | Windows Update の自動再起動 | 無効化 |
| 電源オプション | 電源に接続した状態の動作 | ディスプレイを切る条件、スリープ状態になる条件 電源ボタンを押したときの動作、スリープボタンを押したときの動作、カバーを押したときの動作 |
| バッテリ稼働状態の動作 | 同上 | |
| 統合書き込みフィルター処理 (UWF,Unified-Write-Filter) | 保護ボリューム | Cドライブ |
| オーバーレイサイズ | 搭載物理メモリに依存する | |
| 除外フォルダ | ・ログ書き込みフォルダ ・パスワード記憶フォルダ など |
|
| 閾値到着時の動作 | 警告閾値超え:警告表示 重大閾値超え:警告後再起動 |
|
| Wi-Fi設定保持 | Wi-Fiパスワードなどは保持する | |
| 画面サイズ保持 | 画面サイズ設定を保持する | |
| 音量設定保持 | 音量設定を保持する | |
| メンテナンス | 自動デフラグ | 無効化 |
| その他 | ページングファイル | 使用しない |
| Windows Search | 使無効化 | |
| SuperFetch | 無効化 | |
| システムの復元 | 無効化 | |
| スタートアップ修復 | 無効化 | |
| 高速スタートアップ | 無効化 | |
| メモリダンプ | 出力しない | |
| セキュリティ | 管理者承認モード | 無効化 |
| Windows セキュリティ通知 | ||
| [Ctrl] + [Alt] + [Delete] によるセキュリティメニュー表示 | 入力無効化 | |
| スタートボタンの右クリック | 無効化 | |
| スタートメニュー右クリックによるメニュー表示 | 無効化 | |
| ドライブへのアクセス(Cドライブなど) | 禁止 | |
| USB記憶装置デバイス | USB記憶装置を無効化する | |
| 実行制限 | コマンドプロンプト | 無効化 |
| Powershell | シェル無効化 | |
| スタートメニューの限定 | 管理ツール - イベントビューア 管理ツール - システム情報 設定 - システム - ディスプレイ 設定 - システム - サウンド 設定 - システム - マウス 設定 - システム - タッチパッド 設定 - システム - Bluetooth とその他のデバイス 仮想デスクトップアプリ |
|
| 証明書 | 必要な証明書をインストール |
Windows の機能での"Windows の機能の有効化または無効化"により各機能を有効化、無効化することが可能。
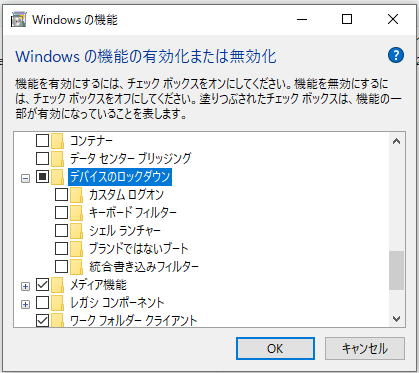
Cドライブなどユーザがファイルやフォルダに変更を加えた場合、Windows再起動後にこれらの元に戻す機能です。正確にはCドライブなどに書き込んだつもりでも実際にはメモリ上に書き込まれ、再起動時にすべてクリアされるということ。機能で「統合書き込みフィルター」を追加しただけではこの機能は有効化されません。別途コマンドが必要です。
UWF フィルタを有効化した場合、PCがネットワーク接続する Wi-Fi のパスワードもクリアされてしまうその場合、PC起動ごとにWi-Fi の選択、パスワードの設定が必要となり面倒である。対策が必要である。
情報漏洩対策のためUSBデバイスへの書き込みを拒否する必要がある場合があります。グループポリシーにより設定が可能です。
以下設定を有効にすることによりUSBストレージ装置へのアクセスが遮断されます。
「ユーザーの構成」-「管理用テンプレート」-「システム」-「リムーバブル記憶域へのアクセス」-「リムーバブルディスク:読み取りアクセス権の拒否」
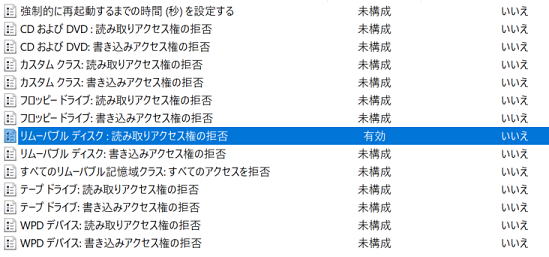
CD / フロッピー / DVD などすべて無効化するには"リムーバブルディスク:読み取りアクセス権の拒否"を有効化します。
ログオン画面をシンプル化します。機能を追加しただけでは変化はありません。カスタマイズする必要があります。
統合書き込みフィルタ(UWF)で Cドライブが制御されているときは設定を変更してリブートしても元に戻ってしまう。その場合は一度"uwfmgr.exe filter disable" "uwfmgr.exe volume unprotect c:"などで無効化してから設定する必要がある。