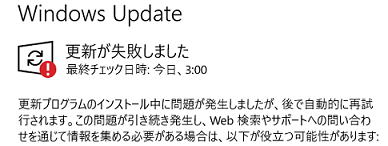
[ホーム] > [Windows 10まとめ]
Windows 10 において、Windows Update がエラーなどで失敗する場合の対処方法に関して説明します。Windows Update に失敗した状態を放置するのはとても危険です。 更新日:2020年5月22日
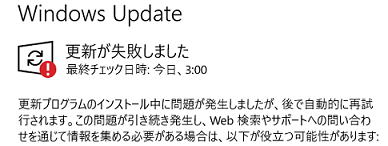 |
PCに脆弱性、セキュリティホールが発見されても修復されないため、外部から攻撃され情報が漏洩される可能性もあります。よってこのような場合はすぐに対処して改善してください。"更新のチェックが終わらない","サーバに接続できない","ダウンロードが始まらない","再起動に失敗する","更新プログラムをが見つからない"などのトラブルが発生した場合にこのページを参考にしてください。チェックシート方式でまとめていますので、上から順番に確認してください。
| チェック項目 | チェック方法 | |
| 1 | 状況を確認する | 状況を確認します。(Windows 10の場合) [Windowsキー] + [I] を押して設定アプリを起動します。「更新とセキュリティ」を選択します。失敗している場合は以下のような画面が表示されます。 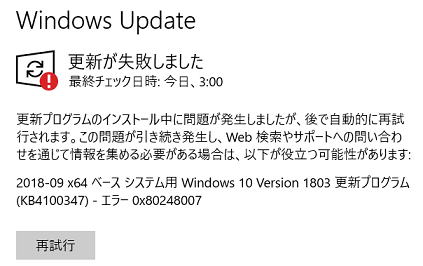 |
| 2 | Background Intelligent Transfer Service 及び Windows Updateサービスが自動、手動設定になっていること。 | 以下のコマンドを実行し、必要なサービスが手動、あるいは自動になっていることを確認する。 必要なサービスは次の通り。サービスが無効化されていたり起動に失敗すると Windows Updateに失敗する。 Background Intelligent Transfer Service:ダウンロード機能 Windows Update:メイン機能 以下ページよりこれらのサービスの設定を確認する Background Intelligent Transfer Service:自動(遅延開始) Windows Update:手動 サービスの設定を変更する(自動、手動、無効など) 以下のコマンドからも確認が可能。 C:\sc qc BITS | findstr START_TYPE START_TYPE : 2 AUTO_START (DELAYED) C:\sc qc wuauserv | findstr START_TYPE START_TYPE : 3 DEMAND_START |
| 3 | コンピュータの日付と時間が正しいこと。時間は多少ずれてても問題ないが大幅にずれていると失敗する可能性あり。 | Windows タスクバーの右下を確認し、日付、及び時間が問題ないことを確認する。 特に古いPCを久しぶりに起動した場合は日付が大きくずれていたり、あるいは内部電池が切れていて 1990年など日付がかなり古くなっている場合がある。この場合、Windows Updateの更新に失敗する場合が多い。 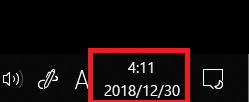 |
| 5 | Windowsのライセンスが問題ないこと。(不正コピーでないこと) |
ライセンスが正式であることを確認する。不正コピーの場合はWindows Updateが正常に実行されない場合がある。 Windows 10 のライセンスを確認する |
| 6 | ダウンロードファイルの確認 | 更新が進まない場合は以下のフォルダを確認する。フォルダにファイルが増えていくならダウンロードは進捗している。 C:\Windows\SoftwareDistribution\Download Download |
| 7 | トラブルシューティングツールで状況を確認する。 | 以下のツールを実行する。実行するには以下の2通りの方法あり。 (1)方法1 スタート ボタン横の検索欄に 「トラブルシューティング」 と入力し検索実行。結果から 「トラブルシューティング」 を選ぶ。 「Windows Update」→「トラブルシューティング ツールの実行」を実行。 (2)方法2 コントロール パネル\すべてのコントロール パネル項目\トラブルシューティング\システムとセキュリティ\Windows Updateで問題を解決する |
| 8 | BITS トラブルシューティング ツールで状況を確認する。 | マイクロソフトから提供されている以下の修復ツールを実行する。 http://download.microsoft.com/download/F/2/2/F22D5FDB-59CD-4275-8C95-1BE17BF70B21/BITSDiagnostic.diagcab |
| 9 | Windowsファイルが破損していないか確認する。破損していたら、インターネットからファイルをダウンロードして修復する | 管理者権限でコマンドプロンプトを開き、以下のコマンドを実行する。 C:\DISM.EXE /online /cleanup-image /restorehealth (*)実行前に修復ポイントを作成することを推奨。 |
| 10 | システム ファイル チェッカー | 以下を実行し、システムに問題ないか確認する。 C:\SFC /scannow |
| 11 | ダウンロードキャッシュの削除 | Windows Update 関連のダウンロードキャッシュをクリアして改善するか確認する。 管理者権限でコマンドプロンプトを開き以下を実行する。 C:\>net stop usosvc C:\>net stop dosvc C:\>net stop wuauserv C:\>net stop bits C:\>net stop cryptsvc C:\>ren C:\Windows\SoftwareDistribution SoftwareDistribution_bak C:\>ren C:\Windows\System32\catroot2 catroot2_bak C:\>net start cryptsvc C:\>net start bits C:\>net start wuauserv C:\>net start dosvc C:\>net start usosvc |
| 12 | Update カタログからダウンロードして試す。Windows Updateからは失敗しても、個別のプログラムの適用で成功する可能性あり。 | 以下より個別で更新プログラムをダウンロードし適用する。 Windows update カタログ |
| 13 | Windows Updateのログを確認する | 上級向けですが、Windows Update のログを確認すると失敗の原因のヒントが分かるかもしれません。 WindowsUpdate.log (Windows Update 、更新プログラム)の詳細ログを作成、表示する方法 Windows 7では "C:\Windows\WindowsUpdate.log" に記録されていましたがWindows 10ではイベントログに記録されるため、別途 Powershellでテキストファイルへ変換して確認します。 |
参考:
0x643
0x80070002
0x80070422
0x80070643
0x800706F7
0x80070070
0x80070490
0x800705B4
0x800706F7
0x80072f78
0x800736CC
0x80090305
0x800A01B6
0x8024402C
0x80240016
0x8024002E
0x80244019
0x8024D001
0x8024402f
更新プログラム、hotfix、Windows Update の違い
Windows Update と Microsoft Update Catalogue の違い